如何解决 QuickLookUIService 高 CPU 使用率?
当您的 Mac 开始出现风扇噪音大、过热或电池快速耗尽等行为时,您可能会在活动监视器中发现 QuickLookUIService 使用高 CPU 使用率或内存消耗。请按照以下解决方案进行修复。
在活动监视器中强制退出 QuickLookUIService
您应该尝试阻止 QuickLookUIService 使用大量能量的第一件事是在活动监视器中强制退出它。这样,无论处理有问题的进程都可以关闭。如果您发现QuickLookUIService 没有响应并以红色突出显示,则强制退出也很有帮助。
如何在 Mac 上关闭 QuickLookUIService:
从应用程序 > 实用程序文件夹启动活动监视器。
找到 QuickLookUIService 进程。
选择它并单击 ( ⤬ ) 按钮将其关闭。
选择“强制退出”。
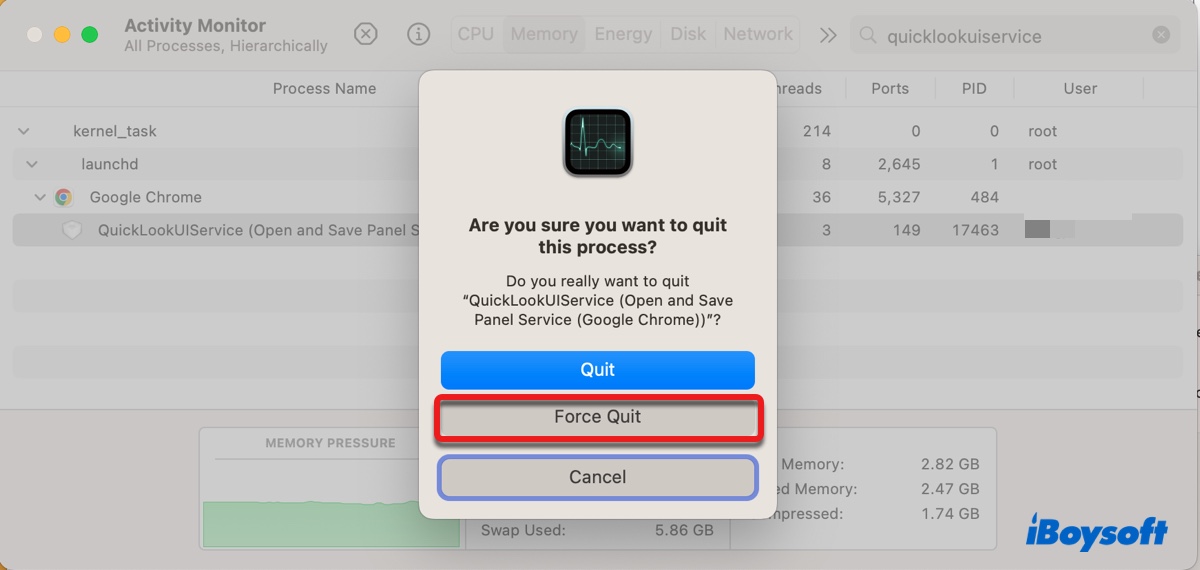
一旦 QuickLookUIService 关闭,它就会从活动监视器中消失。
提示: 当您尝试弹出外部磁盘时,如果弹出窗口提示磁盘无法弹出,因为“QuickLookUIService”正在使用它,请强制退出进程并重试弹出。
重新启动查找器
如果 QuickLookUIService 关闭后重新出现,请尝试按照以下步骤重新启动 Finder:
按 Command + Option + Esc 打开“强制退出应用程序”对话框。
选择 Finder,然后单击“重新启动”。

再次单击“重新启动”确认操作。
退出正在运行的应用程序
当 QuickLookUIService 使用大量资源时运行的应用程序也可能是问题所在。您可以通过一次退出一个应用程序并监视 QuickLookUIService 的 CPU 或内存使用率是否下降来排除有问题的应用程序。
如果重新打开应用程序时问题仍然存在,请尝试按照下面的指导阻止 Spotlight 对应用程序内的文件夹进行索引。
从 Spotlight 索引中排除文件夹
Spotlight 可能正在对 Mac 或外部驱动器上的某些文件夹或应用程序建立索引,导致 QuickLookUIService 占用较高的 CPU 或内存使用率,尤其是当它被列为“QuickLookUIService (Spotlight)”时。
要修复此问题,您可以从 Spotlight 索引中排除您怀疑是罪魁祸首的文件夹或文档。如果出现问题时您正在使用 Photoshop,请先尝试排除 Presets 文件夹。以下是步骤。
在 macOS Vetnura 上:
打开系统设置 > Siri 和 Spotlight。
单击“Spotlight 隐私”。
点击 (+) 按钮,选择文件夹或文档,然后单击选择。
在 macOS Monterey 或更早版本上:
打开系统偏好设置 > Spotlight。
选择“隐私”选项卡,然后单击左下角的 (+) 按钮。
选择文件夹或文档,然后单击“选择”。
发表评论